Simulating Playback
Although you can simulate many individual events using the Simulate menu options in Cue editors, Track editors, Phrase Trigger editors, and Trigger editors, and simulate running most Expressions within their Expressions Editor or from the Expressions Report, all of these approaches use randomly selected data to simulate a single, isolated event. You need something more powerful in order to test what will happen with a related set of triggers, cues, or expressions when they are reacting to an actual track being played.
The most meaningful and reliable way to do this, of course, is to connect some actual player hardware, take Beat Link Trigger online, load up a track, and play it. This lets your expressions access all the data available through the Beat Link library, and lets you see how your cues and triggers line up with the audio of the track itself.
But sometimes it is useful to be able to test approximately how things are going to work when a track is played, even if you can’t hear it playing. Many triggers, cues, and expressions only need information that can be simulated. In that case, you can still get a sense of how your related cues and triggers will work with each other even when you don’t have player hardware available, using BLT’s Shallow Playback Simulator, which is available in the Triggers window Network menu when you are not online:
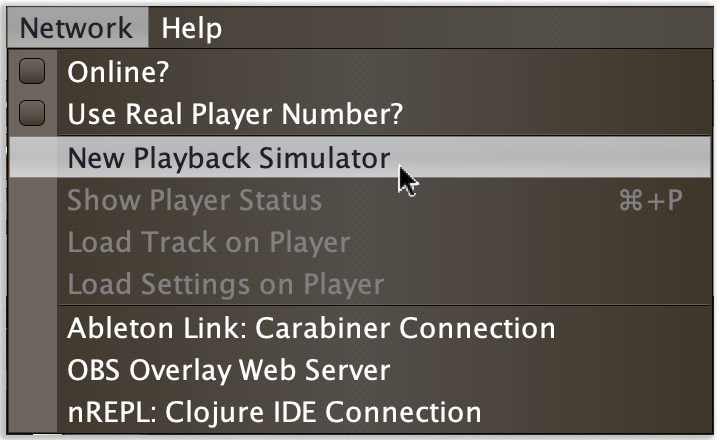
This opens a Shallow Playback Simulator window:
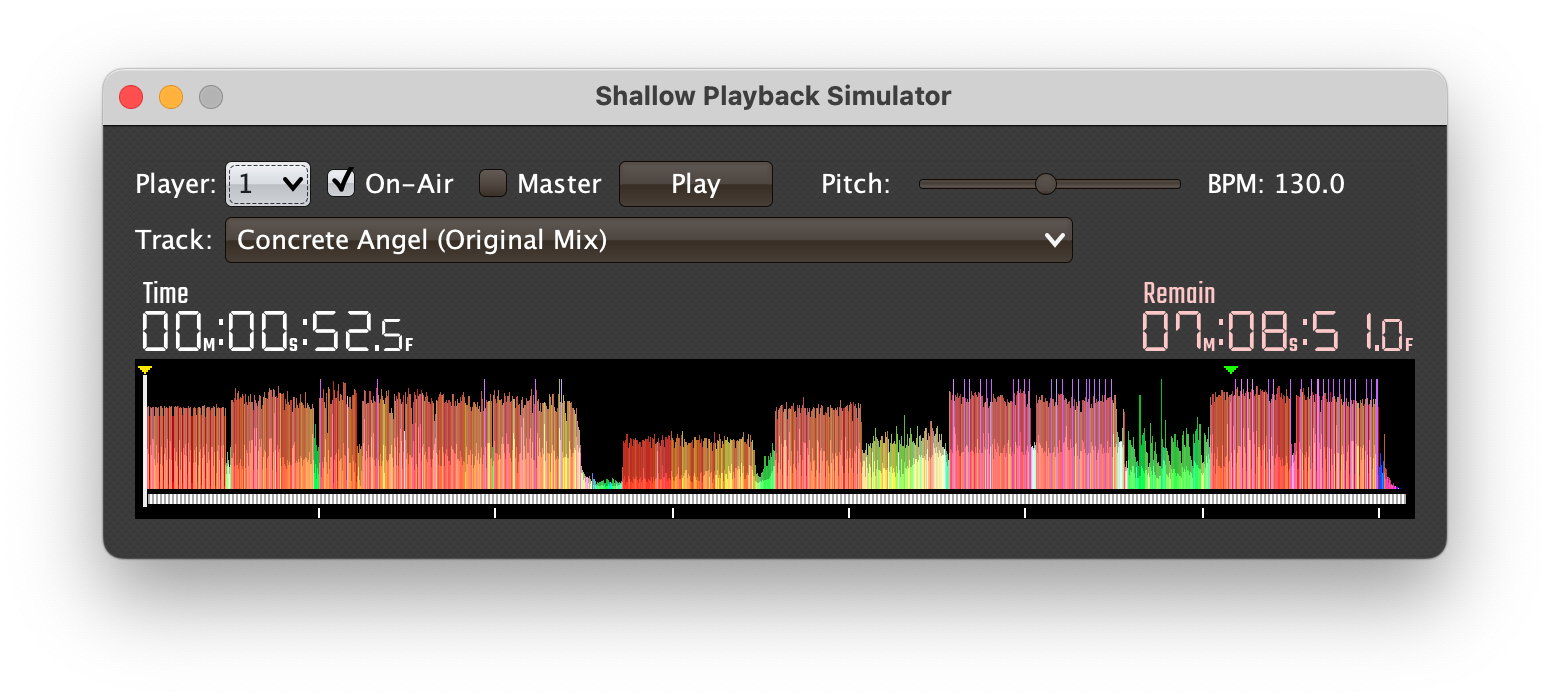
The simulator allows you to pick which Player Number it is using, in the range 1 through 6 (as with CDJ-3000s). You can open up to six of these Simulator windows at the same time, each using a different Player Number, so you can simulate a full complement of hardware playing different (or the same) tracks at the same time.
| If you are new to Beat Link Trigger and trying to learn how it works, please do not get tempted to use the Shallow Playback Simulator. It is designed for people who are already experts in creating integrations, who understand how the software works with actual hardware and have their expressions debugged, but who are briefly without access to their Pro DJ Link hardware and still want to do some quick and rough sanity checks. If you are trying to learn how to work with BLT, wait until you have actual Pro DJ Link hardware on hand to do it, or you risk confusion and frustration. |
The On-Air and Master check boxes allow you to configure whether the simulated player is reporting itself as On-Air or as the Master player (which may affect aspects of your triggers, cues, and expressions that you want to test).
The Track menu allows you to configure the track that will seem to be loaded and playing in the simulator. If you have no Show files open (or if those shows have no tracks imported in them), then there will be two tracks to choose from, the same two tracks which are simulated in the OBS Streaming Overlay when you are offline. But any tracks that you have imported into open Shows will also be available to choose.
The Play button allows you to toggle the simulated player between playing and paused, and the Pitch slider allows you to adjust the playback speed between –50% and +50%. The current effective tempo at the point of the track being played is displayed on the right.
| You can quickly “needle jump” to any point in the track by clicking in the waveform preview that makes up the bottom part of the Simulator window. |
Just as when a real track is playing, you will see its effects in the Triggers window, any Track rows and Cues Editor windows for the chosen track, and any Phrase Triggers that have been activated by the playing track, as well as their Cues Editor Windows if they are open.
If you have configured your Cues Editor window to Auto-Scroll, it will scroll along with simulators that are playing the seme track, just as it will for real player hardware. This is handy for watching your cues activate and deactivate.
When you close a Simulator window, it is as if the corresponding player has been turned off or disconnected from the network; its effects will disappear from all the windows that were responding to it.
As soon as you start the process of actually going online, all the Simulator windows will be closed automatically, because they cannot coexist with real players.