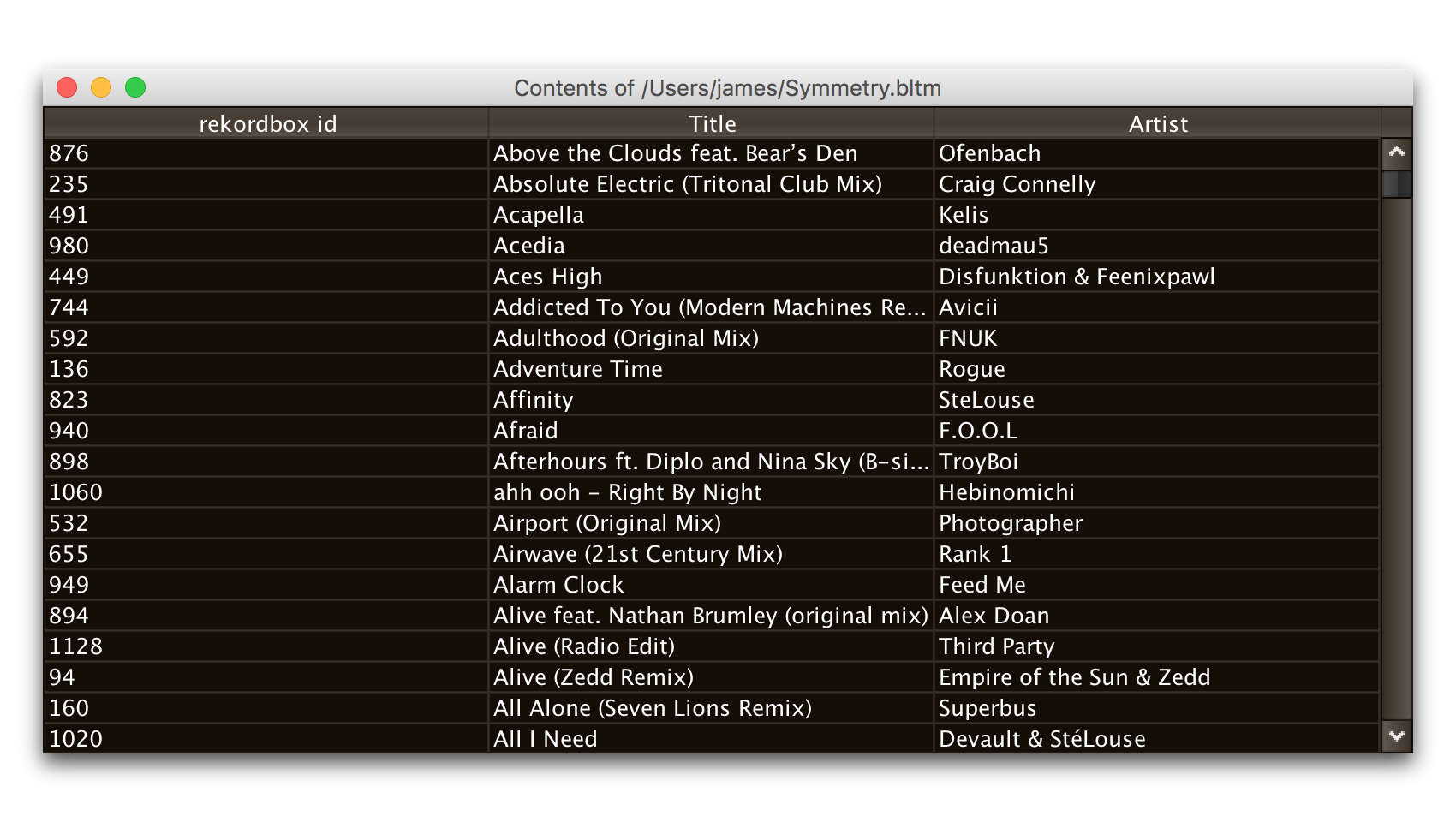Caching Metadata
| This is probably no longer necessary with version 0.5.0 or later, since we can now get metadata for rekordbox tracks even when four players are in use. This section (and the feature) may be removed in a future release once we have some experience in the field with the new metadata approach. |
To create a metadata cache, have your DJ insert her (rekordbox only) media into a player before the show begins (and before four players are in use), and then click on the gear button next to the corresponding player slot, choosing the Create Metadata Cache File option:

This will open a dialog where you can choose to cache either all the tracks present on the media, or only those associated with a particular playlist. If you have limited time available, and the DJ will be using a particular playlist for the tracks that you need metadata for, the playlist option can save you a lot of time.
| Creating a cache from a playlist means that only tracks in that playlist will have metadata available when you attach the cache. Beat Link Trigger will not attempt to query the player directly for tracks that are not present in an attached cache file. So only use this approach when you have prearranged with your DJ to be certain that you only need the metadata for tracks on the chosen playlist. |
Also choose the file where you want to save the cache:
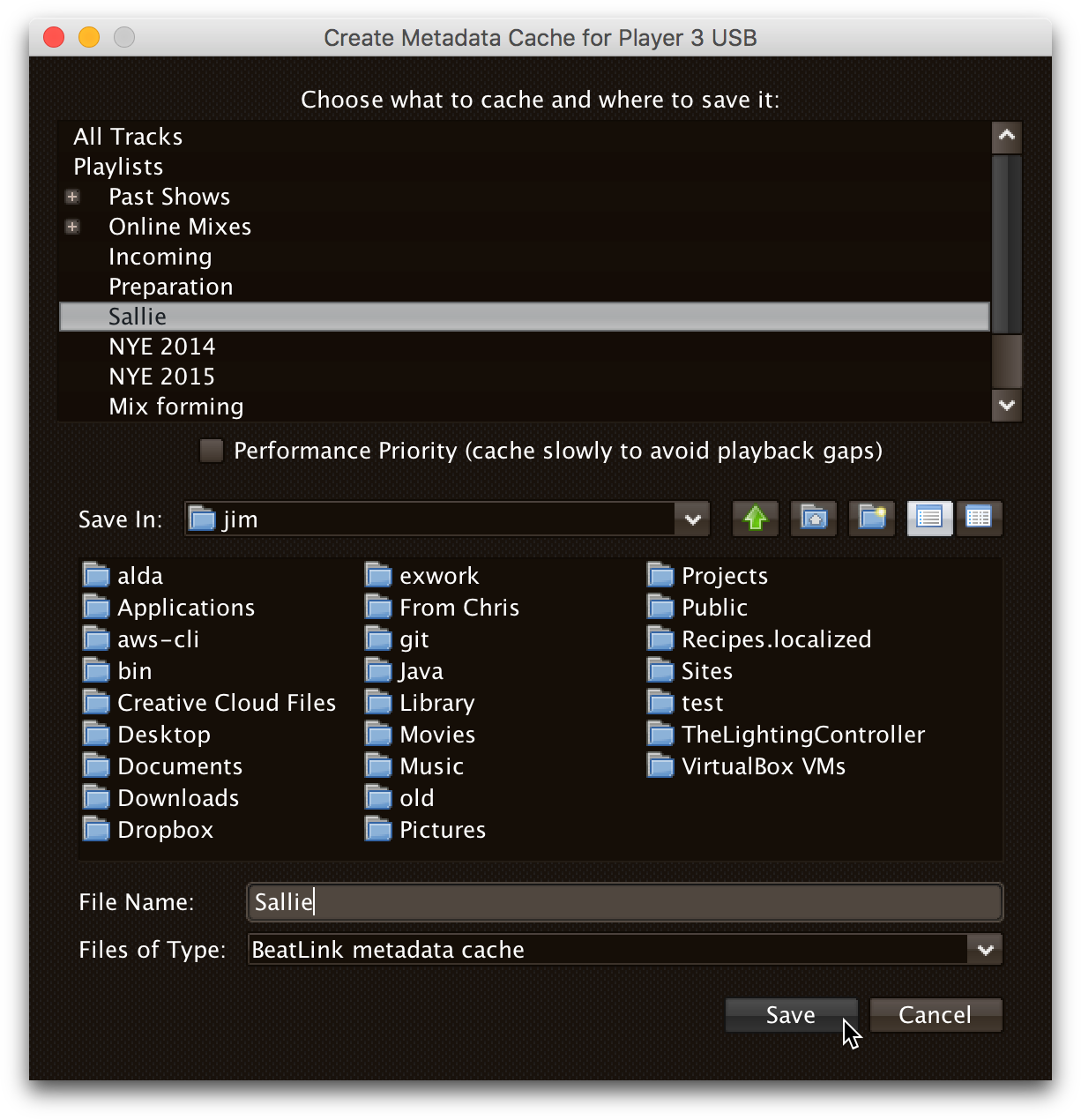
When you click Save, Beat Link Trigger will download the metadata, artwork, cue list, beat grid, and waveform information about all the tracks you specified, creating a zip file that can be used to retrieve them when needed, instead of querying the player itself. This takes a couple of seconds per track, so it can be a time-consuming operation for large amounts of media.
If you are creating a cache while a performance is taking place,
you should check the Performance Priority checkbox in the middle of
the cache creation dialog, to tell Beat Link Trigger to pause a second
between adding each track to the cache. This greatly slows down the
process, but it avoids interfering with the players. Failing to do
this can cause playback to stutter if the DJ jumps directly to the
middle of a track, for example. Don’t check the box if the player is
idle and you want to quickly cache a lot of tracks.
|

Once the cache is created, it will automatically be attached to that player slot, so Beat Link Trigger will use the cache instead of asking the player for metadata. If the media is ejected from the slot, the cache is automatically detached. You can also manually detach or attach caches using the gear button next to any player media slot. The gear will be filled in when a cache is attached, and the cache file information displayed next to it, as shown here:
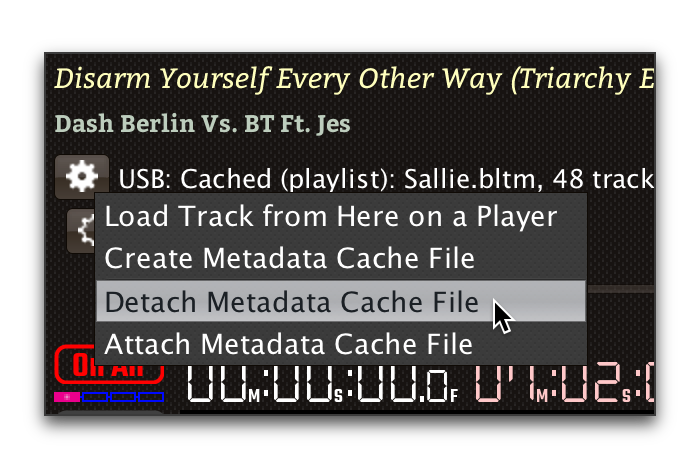
| If the media seems to have changed since the cache was created, you will see a warning about that when the cache is attached. If the cache was created by a version of Beat Link Trigger older than 0.4.1, this check cannot be performed, nor will you be prevented from attaching a cache to the wrong media, but you will be given a warning that suggests you re-create the cache using a current version of Beat Link Trigger to avoid these risks. |
Auto-Attaching Metadata Caches
If you have created a metadata cache and want it to automatically be
attached to the appropriate player slot whenever your DJ inserts the
corresponding media (since it can be hard to predict where it will end
up in a busy show), you can ask Beat Link Trigger to watch for media
that matches the cache, and automatically attach it. To do this,
choose Auto-Attach Metadata Caches in the File menu.
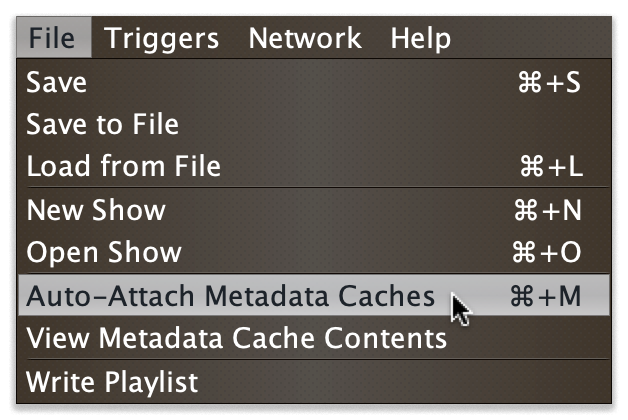
This will open a window where you can configure the cache files that should be watched for. Click Add File to add one:
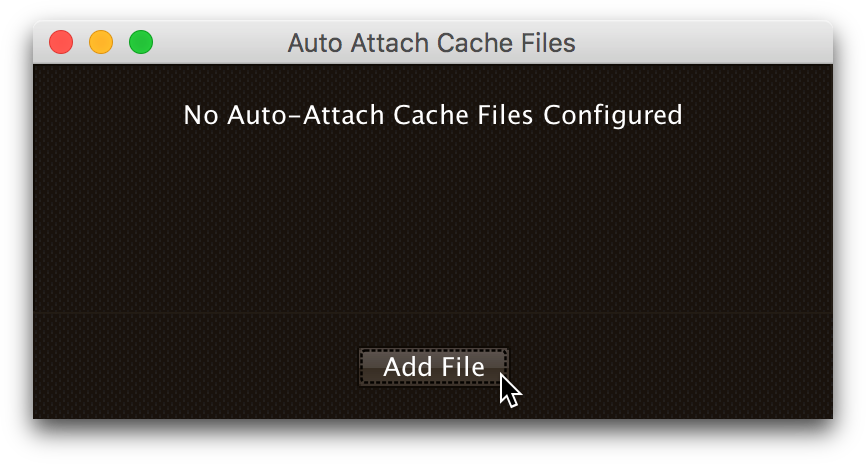
This will open a file chooser dialog you can use to find the file or files that you want to be watched, and they will appear in the window. Whenever a new media stick or SD card is inserted into one of the players, it will be checked to see if it has the same number of tracks as one of the caches (or, if the cache was created from a playlist, if the media has a playlist with the same ID and the same number of tracks). If so, a random sampling of the tracks will be examined in both the cache and the player, and if the metadata of those tracks match exactly, the media cache will be attached to that slot.
| The playlist (or all tracks) must match exactly, so if the media has been modified in rekordbox since the cache was created, an all-tracks cache will need to be re-created. A playlist cache will continue to match unless that specific playlist has been altered. |
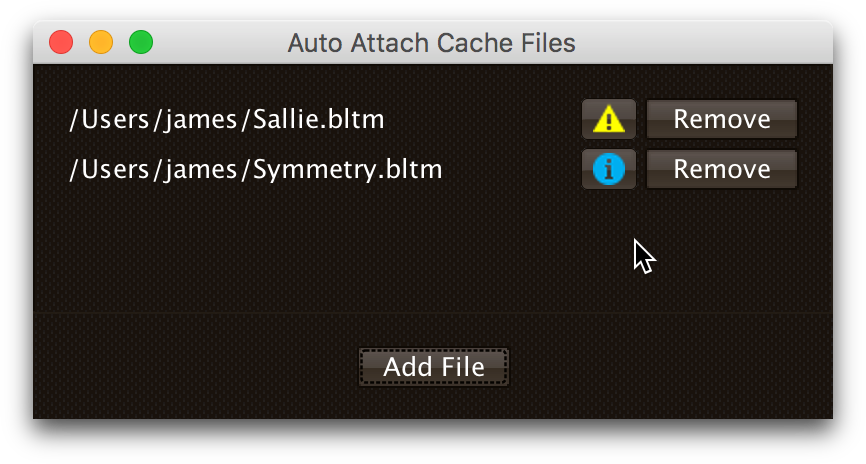
If you no longer want one of the files to be watched for, simply click the Remove button next to it.
The icon next to the Remove button lets you see information about the metadata cache file. If the file was created by Beat Link Trigger 0.4.1 or later, the icon will be an “i” in a blue circle, and clicking it will give you information about the media from which the cache was created as well as the contents of the cache itself:
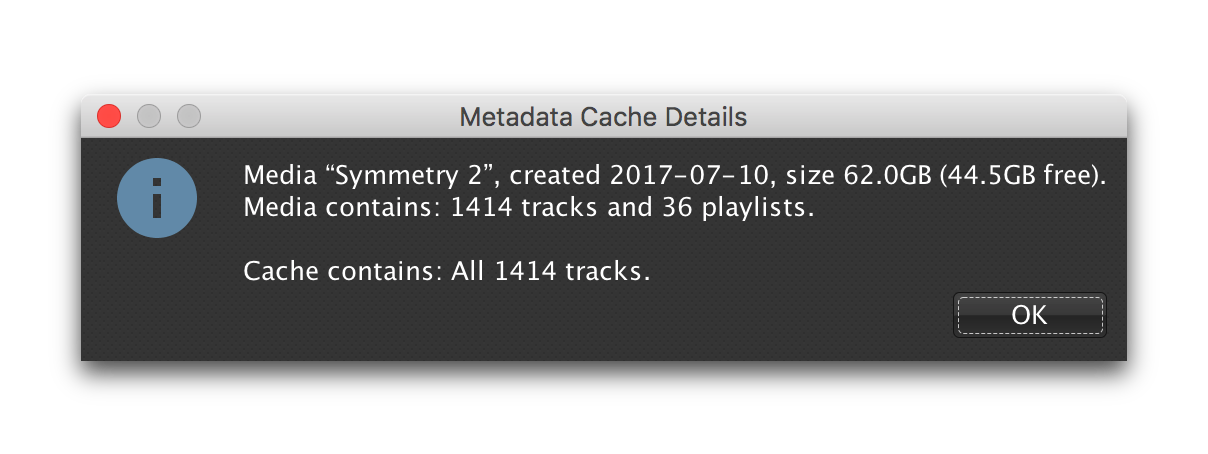
| If you have any older metadata cache files, it would be a good idea to re-create them using a current release of Beat Link Trigger so you can benefit from the new media-detection abilities. |
If the file was created by an older version of Beat Link Trigger, you will be warned when adding it to the auto-attach list that it is missing the media details information, which will make it harder to match with mounted media, and the icon will be an exclamation point inside a yellow triangle. Clicking that brings up the warning again, which also shows information about the contents of the cache itself.
| It does not make sense to try to auto-attach multiple files created from the same media, for example from different playlists. Beat Link Trigger will always give priority to files created from all tracks over files created from a playlist when considering matches, but it is unpredictable which file will be chosen if more than one playlist cache from the same media is being matched. Starting with version 0.4.1, Beat Link keeps track of the media that was used to create a cache, and uses that for more reliable matching; it will only allow you to have one file from a given piece of media on the auto-attach list at a given time. When you try to add a second, it will replace the first. If you are using older caches, though, you might run into this kind of unpredictability. |
Viewing Metadata Cache Contents
If you want to work on trigger definitions while you don’t have access to CDJs or the media containing the tracks that you want to base them on, you can look at the contents of a metadata cache to find out the rekordbox IDs of the tracks you want your triggers to match.
To do this, choose View Metadata Cache Contents in the File menu.

This will open a file chooser dialog you can use to find the file containing the cache that you want to examine. Once you choose one, a window will open containing a row for each entry in the metadata cache, showing its rekordbox ID, title, and artist: